How to Troubleshoot Computer Problems

Computer problems can be frustrating, but you can get them sorted out with some know-how. In this guide, we’ll teach you the basics of troubleshooting computer problems, from identifying the problem to fixing it. If you’re experiencing problems with your computer, you should first identify the issue.
Table of Contents
This can be a difficult task, but by following some basic steps, you can figure out what’s wrong. First, try to identify the symptoms of the problem. Are you having trouble opening files or accessing websites? Do your computers crash regularly? Once you have a list of symptoms, you can hunt for potential causes. Is your computer running slow?
- Do you see issues with your hardware?
- Once you’ve identified the cause of the problem, you can fix it. In most cases, there are a few basic steps you’ll need to take.
- First, try to troubleshoot the problem from a software perspective.
- This means trying to identify and fix any software issues causing the problem. Second, try to troubleshoot the problem from a hardware perspective.
- This means trying to identify and fix any hardware issues that may.
Introduction
Computers are complex machines and, as such, can sometimes experience problems. While some computer problems can be severe, others are minor. In either case, it’s essential to know how to troubleshoot computer problems so that you can get your machine up and running again as quickly as possible.
- There are some different ways to troubleshoot computer problems.
- Depending on the nature of the problem, you may need to use one or more of these methods.
- One of the first things you should do when troubleshooting a computer problem is to restart the machine.
- This may seem a no-brainer, but restarting can often fix minor issues.
- If the problem persists after restarting, you’ll need further troubleshooting.
- If you’re having trouble with a specific program, it’s often helpful to try reinstalling it.
- This will often fix problems that are caused by corrupt or damaged files.
If you’re having difficulty connecting to the Internet, your Internet connection may be the problem. Try restarting your modem and router. You may need to contact your Internet service provider if that doesn’t work.
If your computer runs slowly, it may be infected with a virus or malware. Run a virus scan to see if that’s the case. You must remove the virus or malware from your machine if it is.
These are just a few of the most common computer problems and their solutions. If you’re still having trouble, plenty of resources available online can help you troubleshoot your problem.
2. Identifying the problem

When your computer starts acting up, the first step is to try and identify the problem. This can be difficult, as there are many possible causes of problems, but you can take some general steps to narrow down the cause.
- First, start by rebooting your computer.
- This will fix many problems, as it refreshes the operating system and clears any errors that may have been causing issues.
- If the problem persists after a reboot, it is likely caused by something else.
Next, try to narrow down the problem by looking at when it occurs. For example, if the problem only happens when you try to use a particular program, then that program is likely the cause of the problem. Alternatively, if the problem only occurs when your computer is turned on, it is likely a hardware issue.
- You can look online for solutions if you still have trouble identifying the problem.
- Many forums and websites are dedicated to helping people troubleshoot their computer problems.
- Often, someone has already had the same problem as you and has posted a solution online.
Once you have identified the problem, you can look for a solution. Sometimes, the solution will be obvious, such as updating a driver or reinstalling a program. Other times, the solution may be more challenging to find. However, with some perseverance, you should be able to find a solution to most computer problems.
-Checking for common issues of troubleshoot computer problems

Computers are complex machines and, as such, can sometimes experience issues. While some problems may be severe and require the help of a professional, there are many common issues that you can check for and resolve yourself. This can save you time and money in the long run.
- One common issue is a computer that will turn on.
- This can be due to several factors, such as a loose power cord or a failed power supply.
- If you suspect that the issue is with the power cord or power supply, you can check them both for signs of damage.
- If the cord is damaged, you will need to replace it.
- If the power supply is damaged, you may be able to replace it yourself, or you may need to take the computer to a professional for repair.
Another common issue is a computer that starts but then freezes or crashes. This can be caused by various issues, such as viruses, corrupt files, or hardware issues. You can run a virus scan if you suspect a virus is the cause. If you suspect a corrupt file is the cause, you can try running a file repair tool. If you suspect a hardware issue is a cause, you can try reseating or replacing the affected component.
- If your computer is having issues, there are a few things you can do to try and resolve the issue yourself. First, check for common issues. Second, run a virus scan. Third, try running a file repair tool. Fourth, check for hardware issues. If you still have issues, you may need to take the computer to a professional for repair.
-Asking for help
We’ve all been there before – you’re working on a project, hitting a snag, and need help fixing it. So, what do you do? Many people feel they need to tough it out and figure it out on their own, but there are better courses of action than this. Asking for help can be difficult, but it’s often necessary in order to get unstuck and move on with your work.
- Here are a few tips for asking for help in a way that will actually get you the assistance you need:
1. Be specific about your problem.
When asking for help, being as specific as possible about your problem is essential. This way, the person you’re asking can provide more targeted assistance. Simply saying, “I’m having a problem,” isn’t enough – you need to explain the problem, where it’s occurring, and what you’ve already tried to do to fix it.
2. Do your research first.
Before you ask for help, it’s a good idea to do some research on your own first. There’s nothing more frustrating than having someone ask for help with a problem that could easily have been solved with a quick Google search. So, take a few minutes to find a solution before you ask someone else for assistance.
3. Be patient.
When you’re stuck on a problem, it can be tempting to just blurt out a question without explaining it appropriately. However, this is often a recipe for frustration on both sides. Instead, take a deep breath and be patient when asking for help. Explain the problem clearly and give the person you’re asking plenty of time to understand the situation and provide a helpful response.
4. Be grateful.
Finally, remember to show your appreciation when someone takes the time to help you. A simple “thank you” goes a long way towards making the person feel appreciated and more likely to want to help you again in the future.
3. Troubleshooting steps

If you’re having trouble with your computer, there are a few things you can do to try and fix the problem. Here are three troubleshooting steps to help you solve most computer problems:
- Restart your computer. This is the first thing you should try when having computer problems. Sometimes all you need to do is restart your machine, and the problem will be fixed.
- Check for updates. If restarting doesn’t fix the problem, the next thing you should do is check for updates. Whether it’s a Windows update, a driver update, or a program update, making sure your software is up to date can often fix problems.
- Try a different solution. If the first two troubleshooting steps don’t solve your problem, many resources are available online that can help you troubleshoot your issue. A quick Google search can often find a solution to your problem.
If you follow these three troubleshooting steps, you should be able to fix most computer problems.
-Restarting your computer
“Restarting your computer.”
We all know how important it is to keep our computers running smoothly. But sometimes, no matter how much we care for them, they slow down or start acting strange. When this happens, one of the first things you can do to try and fix the problem is to restart your computer.
- Sometimes, restarting your computer can fix the problem.
- Restarting allows your computer to refresh itself and start over with a clean slate. Any programs running when you shut down will have to start up again, which can sometimes fix problems.
- If you’re having trouble with a specific program, restarting your computer can also help.
- This is because when you restart, the program will have to reload itself and all of its files.
- This can sometimes fix errors caused by a program not loading correctly.
- Restarting your computer is an excellent first step when you’re having problems.
- It’s quick and easy, and it can often fix the problem.
- So if you need help with your computer, remember to try restarting it!
-Checking for updates about troubleshoot computer problems
“Checking for updates” is one of the most important things you can do to keep your computer running smoothly. Ensuring your computer is up-to-date can avoid many common problems and keep your system running at its best.
There are two main ways to check for updates on your computer: the built-in Windows Update tool or a third-party program like Update Notifier.
Windows Update is the easiest way to check for updates on your computer. To use Windows Update, go to the Start menu and search “Updates.” Once you find the Updates section, click “Check for updates” and let Windows do it.
- The process is slightly different if you’re using a third-party program like Update Notifier.
- With Update Notifier, you’ll need to open the program and click on the “Check for updates” button.
- Once the Update Notifier has finished checking for updates, it will let you know if any are available.
- Once you’ve checked for updates, it’s important to install any that are available.
- To do this, click the “Install updates” button in the Windows Update or Update Notifier window.
If you’re having trouble installing updates, you can try a few things.
First, make sure you have a strong internet connection.
Try moving closer to the router if you’re on a Wi-Fi connection.
If you’re still having trouble, you can download the updates manually from the Microsoft website.
Remember that checking for updates is only the first step in keeping your computer up-to-date. Once you’ve installed the updates, it’s essential to restart your computer to make sure the updates take effect.
Following these simple steps can keep your computer running smoothly and avoid many common problems.
-Uninstalling and reinstalling programs
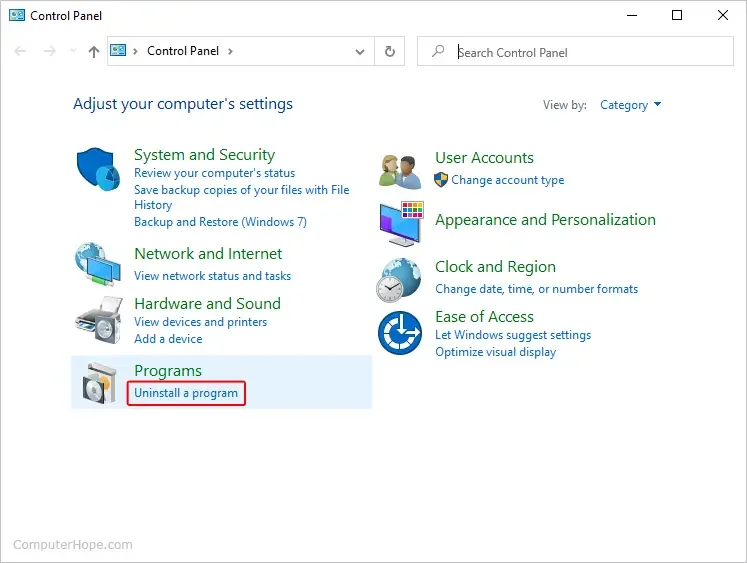
Most of the time, when a program isn’t working correctly, uninstalling and reinstalling it will fix the problem. This is because uninstalling a program removes all of the files associated with that program, which can sometimes fix errors.
- To uninstall a program, open the Control Panel and click on “Add or Remove Programs.”
- Find the program you want to uninstall in the list and click on it.
- You will be asked if you want to uninstall the program. Click “Yes” to continue.
- Once the program has been uninstalled, restart your computer.
- You can reinstall the program by downloading it from the Internet or inserting the installation CD.
- Follow the prompts to install the program.
If you still have problems with the program after reinstalling it, you may need to contact the program’s support team for help.
-Running a virus scan for troubleshoot computer problems
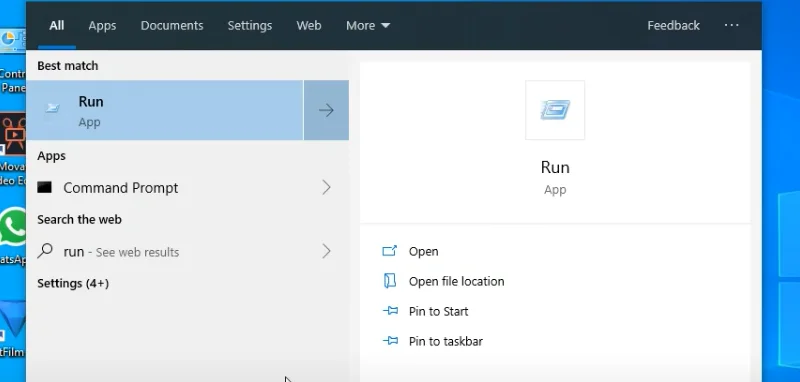
Most people know they should regularly run a virus scan on their computers to protect themselves from malware and other malicious software. However, many need to learn how to actually go about doing this. This article will show you how to run a virus scan on your Windows 10 PC.
There are a few different ways to run a virus scan on your computer. The most common and effective way is to use an antivirus program. There are many different antivirus programs available, both free and paid. We recommend using a free program like Avast or AVG, as they are just as effective as paid programs.
Once you’ve downloaded and installed your chosen antivirus program, open it up and click on the ‘Scan’ button. This will start the scan of your computer. Depending on the size of the hard drive and the number of files you have, the scan can take a few minutes to an hour or more.
Once the scan is complete, the program will show you a list of any threats that were found. If any threats were found, you can choose to either delete them or quarantine them. We recommend deleting them, as this will remove the threat from your computer entirely.
- If you don’t want an antivirus program, you can scan your computer using Windows Defender. To do this, open the ‘Start’ menu and type ‘Windows Defender’ into the search bar. Click on the ‘Windows Defender Security Center icon that appears.
- Click on the ‘Virus & threat protection’ icon in the Windows Defender Security Center window.
- Under the ‘Virus & threat protection settings’ section, click the ‘Scan now’ button. This will start a scan of your computer using Windows Defender.
- Depending on the size of the hard drive and the number of files you have, the scan can take anywhere from a few minutes to an hour or more.
- Once the scan is complete, Windows Defender will show you a list of any threats that were found.
- If any threats were found, you could choose to either delete them or quarantine them.
- We recommend deleting them, as this will remove the threat from your computer entirely.
4. Conclusion
We hope you enjoyed this article on troubleshooting computer problems. As you can see, many different ways to fix issues with your PC exist.
If you’re having trouble with your computer, don’t hesitate to try some of the troubleshooting tips we’ve outlined above. With patience and perseverance, you can fix most issues independently.
For more valuable information stay connected


